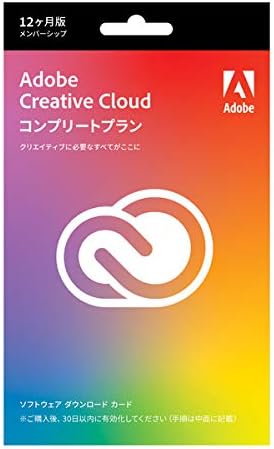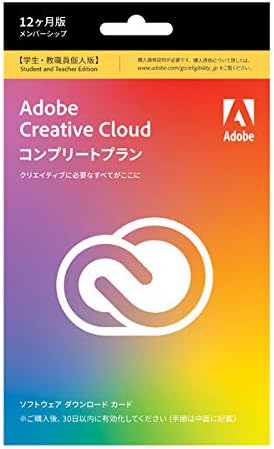デザイン作業を進める中で、Illustratorのアートボードの順番がバラバラになってしまい、作業がスムーズに進まなくて困った経験はありませんか?特に、PDFに書き出す際にページ順が乱れてしまうと、完成度の高い作品を作り上げることが難しくなりますよね。でも心配はいりません!実は、Illustratorでは簡単にアートボードの順番を変更する方法があるのです。この記事では、初心者でもすぐに実践できる具体的な手順を紹介し、効率よく作業を進めるためのコツをお伝えします。これを読めば、アートボードの管理が格段に楽になりますよ。
- Illustratorでアートボードの順番を手動で変更する方法
- アートボードパネルを使った順番の変更と再配置の方法
- アートボードの間隔調整や番号の重複を解消する方法
- ショートカットを活用して効率的にアートボードの順番を変更する方法

イラレ(Adobe Illustrator)でアートボードの順番を変える方法
アートボードの順番を手動で変更する
まずは、基本的な手動での順番変更方法です。「ウィンドウ」メニューから「アートボード」を選び、アートボードパネルを表示します。次に、変更したいアートボードをドラッグして、希望の順番に並べ替えます。これでPDF書き出しの際にも正しい順番で出力されます。
デザインのプロジェクトで複数のページを作成している場合、ページ順が乱れてしまうと大変です。特に、プレゼン資料やカタログのような順序が重要なドキュメントでは、この機能が非常に役立ちます。アートボードをドラッグして移動させるだけで、簡単に順番を変更できるので、初めての方でもすぐに使いこなせるでしょう。
アートボードパネルを使って順番を変える
アートボードパネルの右上にあるハンバーガーメニューをクリックし、「アートボードを再配置」を選択します。ここで表示されるダイアログボックスで、アートボードの配置方法を設定します。列や間隔を指定することで、効率よくアートボードの順番を整えることができます。
縦に長いウェブページのデザインを作成している場合、各セクションをアートボードに分けて作業します。途中で順番を変更したい場合、この再配置機能が非常に便利です。列数や間隔を調整することで、全体のレイアウトを一度に見直すことができ、作業効率が大幅に向上します。
ショートカットを活用する
Illustratorには、アートボードを移動するためのショートカットも用意されています。例えば、選択したアートボードを上下に移動させる場合、キーボードの矢印キーを使うことができます。これにより、素早くアートボードの順番を変更することが可能です。
また、Ctrlキーを押しながらドラッグすることで、アートボードを自由に移動させることもできます。このショートカットを活用することで、マウス操作よりもスムーズに順番を変更できるため、細かい調整が必要なデザイン作業でもストレスなく行えます。
イラレ(Adobe Illustrator)でアートボードの順番が変わらない場合の対処法
<画像>(検索キーワード:illustrator-artboard-reorder)
アートボードの間隔を調整する
アートボード間の間隔が狭すぎる場合、順番を変える操作がうまくいかないことがあります。この場合、アートボードパネルで間隔を調整し、十分なスペースを確保することで問題を解決できます。
複数のアートボードが隣接しているとき、ドラッグ操作が誤って別のアートボードを選択してしまうことがあります。間隔を広げることで、選択ミスを防ぎ、スムーズに作業を進めることができます。また、間隔を広げることで、各アートボードの内容が視覚的に分かりやすくなり、全体のデザインを把握しやすくなります。
アートボードの番号が重複していないか確認する
アートボードの番号が重複していると、順番の変更がうまくいかないことがあります。各アートボードに固有の番号を付けることで、順番を正しく設定できます。
プロジェクトの初期段階でアートボードを複製した場合、元のアートボードと複製したアートボードが同じ番号を持つことがあります。この場合、番号を手動で修正し、各アートボードに一意の番号を割り当てることで、順番の変更がスムーズに行えます。これにより、後で混乱することなく、正確にデザインを管理できます。
アートボードを再配置する
アートボードの順番がどうしても変わらない場合、再配置を試みることが有効です。アートボードパネルの再配置オプションを使って、全体のレイアウトを見直し、再配置することで問題を解決できます。
大規模なプロジェクトで多数のアートボードを扱っている場合、全体のレイアウトが複雑になることがあります。このような場合、再配置オプションを使ってアートボードを整理し、効率的に作業を進めることができます。再配置することで、デザイン全体が視覚的に整い、作業の流れがスムーズになります。
アートボードの順番を変更するコツ
番号を振って管理する
アートボードに番号を振って管理することで、視覚的に順番を把握しやすくなります。これにより、順番の変更もスムーズに行えます。
プレゼン資料を作成している場合、各スライドに番号を振ることで、順番が一目でわかるようになります。これにより、プレゼンの流れを確認しながら、必要に応じてスライドの順番を簡単に調整することができます。また、クライアントとの打ち合わせの際にも、番号を振っていると説明がしやすくなります。
レイヤーの順序を確認する
アートボードの順番だけでなく、レイヤーの順序も確認しましょう。レイヤーの順序が乱れていると、デザイン全体が見づらくなることがあります。適切にレイヤーを整理することで、作業効率が向上します。
複雑なデザインを作成している場合、レイヤーが多くなりがちです。このような場合、レイヤーをグループ化し、順序を整えることで、デザインの編集が容易になります。また、不要なレイヤーを削除することで、作業スペースがすっきりとし、効率的に作業を進めることができます。
定期的にバックアップを取る
アートボードの順番を変更する前に、作業内容のバックアップを取ることをお勧めします。これにより、誤って順番を変更してしまった場合でも、元の状態に戻すことができます。
大切なプロジェクトでミスが発生すると、修正に多くの時間がかかることがあります。バックアップを定期的に取ることで、このようなリスクを軽減し、安心して作業を進めることができます。クラウドストレージを利用することで、バックアップを自動化し、常に最新のデータを保管することが可能です。
まとめ
- アートボードの順番は「ウィンドウ」メニューから変更可能
- アートボードパネルでの再配置が便利
- ショートカットを活用して効率アップ
- アートボードの間隔を調整して作業をスムーズに
- アートボードの番号を確認して重複を避ける
- 番号を振って視覚的に管理
- レイヤーの順序も確認する
- バックアップを取って安全に作業する
- 初心者でも簡単に順番変更が可能
- 順番を整えることで作業効率が向上
- 再配置オプションを使って全体を見直す
- 複数の方法を駆使してアートボードを管理する