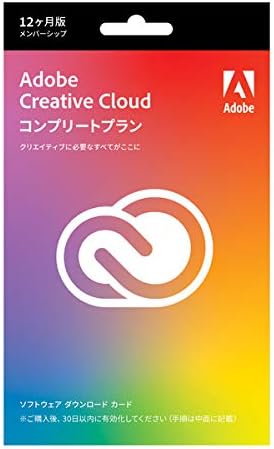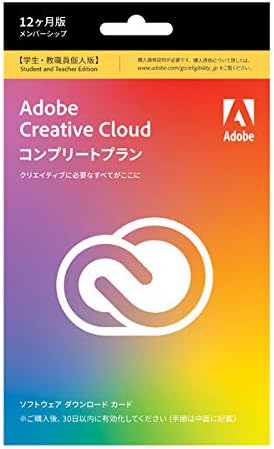イラレ(Adobe Illustrator)を使っていると、突然「メモリが足りません」という警告が出ることがあります。これって本当に困りますよね。特に大きなファイルを使っていると、作業が止まってしまうこともあります。でも、大丈夫!この問題にはいくつかの解決方法があります。
この記事では、Illustratorの動きを良くするための方法を紹介します。最新バージョンにアップデートする方法や、設定をリセットする方法、仮想記憶ディスクの使い方など、すぐに試せるアドバイスをお届けします。
これを読めば、Illustratorの作業がもっとスムーズになりますよ。楽しくデザインを続けるために、ぜひ最後まで読んでみてくださいね!
- Illustratorの最新バージョンにアップデートする方法
- 環境設定をリセットしてメモリ不足を解消する方法
- 仮想記憶ディスクを設定する方法
- グラフィックカードのドライバーやシステム全体のメモリを最適化する方法
- Illustratorの最新バージョンにアップデートする方法
- 環境設定をリセットしてメモリ不足を解消する方法
- 仮想記憶ディスクを設定する方法
- グラフィックカードのドライバーやシステム全体のメモリを最適化する方法

イラレ/Adobe Illustratorのメモリ不足からくる不具合を解決する方法
使っているIllustratorバージョンの最後バージョンを使用する
Illustratorをいつも最新のバージョンにすることが大事です。といっても、本当に最新のバージョンは出たばかりで未知のバグが多々あるため、プロの人たちは1年前とか2年前のバージョンを使っていることが多いです。
メジャーアップデート、最近でいえば「2023」や「2022」の最後のバージョン(小数点以下が最後のもの)にアップデートしてみましょう。
環境設定をリセットする
Illustratorの動きが遅くなったり、クラッシュする場合、環境設定をリセットすることが有効です。リセットすることで、ソフトが軽くなることがあります。
手動でリセットするには、Illustratorを起動しながらOption + Command + Shiftを押します。メッセージが出たら「OK」をクリックします。これで設定が初期状態に戻ります。
仮想記憶ディスクを設定する
仮想記憶ディスクを設定すると、Illustratorのメモリ不足が解消されます。特に大きなファイルや高解像度の画像を扱うときに効果的です。
設定方法は簡単です。Illustratorの「環境設定」から「プラグインと仮想記憶ディスク」を選びます。次に、十分な空き容量のあるディスクを選びます。例えば、外部SSDを使うと効果的です。
最新バージョンのIllustratorにアップデートする
アップデートの重要性
Illustratorをアップデートすると、新しい機能やバグ修正が含まれています。これにより、作業中の問題を未然に防ぐことができます。
例えば、古いバージョンでは特定の操作でクラッシュしやすかった問題も、アップデートで解決されることがあります。
アップデートの手順
Adobe Creative Cloudを開き、Illustratorを選び、「アップデート」をクリックします。簡単に最新バージョンに更新できます。
具体的には、Creative Cloudアプリを開き、「アプリ」を選び、Illustratorの「アップデート」ボタンをクリックします。これで自動的にインストールが始まります。
アップデート後の確認事項
アップデートが終わったら、Illustratorを再起動して問題が解決したか確認します。以前問題があった操作を試してみて、メモリ不足やクラッシュが発生しないかチェックします。
イラレ(Adobe Illustrator)のメモリ不足不具合解消!環境設定をリセットする方法
環境設定リセットの重要性
Illustratorの環境設定には、ユーザーの操作履歴やカスタマイズ情報が保存されています。これが原因で動作が不安定になることがあります。リセットすると、これらの情報が初期状態に戻り、動作が安定します。
手動リセットの手順
手動でリセットするには、Illustratorを起動しながらOption + Command + Shiftを押します。「環境設定をリセットしますか?」というダイアログが出たら、「OK」をクリックします。これでリセットが完了します。
自動リセットの手順
自動リセットも簡単です。Illustratorのメニューから「編集」>「環境設定」>「一般」を選び、「環境設定をリセット」をクリックします。Illustratorが再起動し、設定が初期状態に戻ります。
仮想記憶ディスクの設定方法
仮想記憶ディスクの役割
仮想記憶ディスクは、Illustratorがメモリ不足になったときに使う仮想メモリです。これにより、メモリ不足でもスムーズに動作します。
設定手順
設定は簡単です。Illustratorの「環境設定」メニューから「プラグインと仮想記憶ディスク」を選びます。次に、「プライマリ」と「セカンダリ」のリストから、十分な空き容量のあるディスクを選びます。外部SSDを使うと、さらに効果的です。
適切なディスクの選び方
仮想記憶ディスクとして使うディスクは、高速なSSDがいいです。内蔵SSDや外部SSDを選び、仮想記憶ディスクとして設定すると、作業がスムーズになります。大容量のSSDを選ぶと、メモリ不足の問題が少なくなります。
メモリ不足の解決に役立つ追加の方法
グラフィックカードのドライバーを更新する
Illustratorのパフォーマンスは、グラフィックカードのドライバーにも影響されます。最新のドライバーをインストールすると、動作が安定し、パフォーマンスが向上します。
例えば、古いドライバーだと表示が遅くなったり、クラッシュが発生しやすくなります。最新のドライバーをインストールすれば、これらの問題が解決されます。
不要なファイルやプラグインを削除する
不要なファイルやプラグインを削除すると、Illustratorのパフォーマンスが向上します。古いプロジェクトファイルや使っていないプラグインが多いと、メモリやストレージが無駄に消費され、動作が遅くなります。
定期的に不要なファイルやプラグインを整理し、ストレージを最適化することで、パフォーマンスが向上します。
システム全体のメモリを増設する
メモリ不足の最も直接的な解決策は、システム全体のメモリを増設することです。特に大容量のアートワークを扱う場合、8GB以上のRAMを搭載すると良いです。
例えば、メモリが4GBの状態では大きなファイルを開くとすぐにメモリ不足になりますが、16GBに増設することで、複数の大きなファイルを同時に扱うことができます。
まとめ
- Illustratorを最新バージョンにアップデートする
- 環境設定をリセットする
- 十分な容量の仮想記憶ディスクを設定する
- グラフィックカードのドライバーを更新する
- 不要なファイルやプラグインを削除する
- システム全体のメモリを増設する
- Illustratorの動作を定期的にチェックする
- 外部SSDを仮想記憶ディスクとして使用する
- Adobe Illustrator コミュニティに参加して情報を得る
- 定期的なバックアップを行い、データを保護する